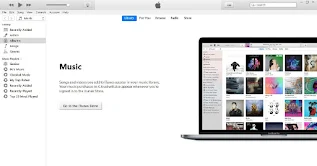 |
| IPHONE FIRMWARE UPDATE |
Best way to bypass iPhone firmware update error on iTunes when you try to update any iPhone device – Bypass iPhone firmware update error when iTunes crash or fail during update process.
iPhone are the most
precious gadgets everyone will love to have one at all cost because they are
reliable but expensive at times. Is troubling sometimes when you want to update
the firmware of your iPhone whether within your phone settings or with iTunes.
Problem arises the moment you thought your
iPhone is busy updating, then an error occurs at 50% or 90% of data which it
already downloaded. Remember that to update an iPhone you will need at least
2Gig of data bundles to fully update your device. If your iPhone fail to
download the entire update package in the middle or at 99% of it, the download
process will need to start afresh from 0% again then it means you will need
more data bundles.
It is painful and why today I want to show
you a guaranteed method you can use to update any iPhone device which
fails to update the normal way.
Follow
the simple tutorial below to bypass iPhone update error >>
First make sure that
your iPhone is fully charged and
that you have a good working Wi-Fi
with at least 2Gig of Data
Bundles. Second install
the latest iTunes on your PC, download and install
Dr.Fone on your PC (Free Version works) and make sure you have a working
USB cable to connect to your PCs.
Now download and Install “Repair” module for Dr.Fone on
your PC >> Select “iOS Repair”
and press “Start” >>
Select “Next” >> Now click “Copy”
to download via Web Browser >> Paste the
copied “Link” in your web browser to start downloading the
“Update File” >> Make
sure your PC is connected to the internet >> Activate "Show Hidden Files"
on your PC Windows Explorer >> Wait until download completes >> Now copy the “Update File” to “C:\Users\YourUsername\AppData\Roaming\Apple
Computer\iTunes\iPhone Software Updates” >> Now open “iTunes” >>
Put iPhone into “Recovery Mode” by pressing Home + Power the
release “Power” when iPhone Logo appear >> A notification should appear on
iTunes from your PC >> iTunes will check for updates first and automatically locate the “Update File” you copied >>
iTunes will verify the “Update File” Automatically >> Select “Restore
iPhone” >> Restore & Update >> iTunes will start
“Extracting Update File” >> Wait
until process complete keeping
iPhone connected >> Reset & Update process will
complete >> Now complete initial iPhone setup >> Done!!
Congratulations, you successfully
updated your iPhone to the latest firmware.
